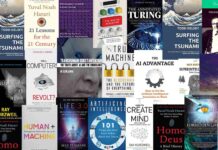New macOS users shifting from Windows may need to learn a few things for an easy transition. With no Start menu or Alt + Control + Delete key combinations, you might be feeling it quite bothersome as to how long it will take to become familiar with the new device.

But, don’t worry, your new macOS is easy to learn, and you will get well-acquainted with its features and functionality in no time.
In this article, you will get to know about your new Mac features, and it will help you to get started. If you still don’t feel comfortable transitioning from Windows to Mac, you always have the option to trade in Macbook for any Windows model of your choice.
Mac’s Built-in Applications
You have purchased a new Mac, so the chances are that you might not have all the necessary applications and programs installed on your system. However, you can use native macOS applications to get started:
- TextEdit: If you do not have any word processing app or text editors on your Mac, you may use it to write text in RTF with standard formatting.
- iMovie: Apple’s native video editing app will enable you to edit video clips and get them ready to post on social media.
- GarageBand: Use this application to edit your audio files or record new audio on your Mac.
Update macOS to Recent Version

Your Mac might be shipped with the latest operating system version, but at some point in time, you will need to update the OS with the latest version. You may upgrade or update your macOS from the Software Update feature. To do this:
- Go to the Apple menu icon displayed in the top corner of the screen and tap System Preferences.
- From the System Preferences window, click the Software Update option.
- If you need to upgrade the macOS, click Upgrade Now, or if you wish to update the Operating System version, click Update Now.
Note: Update Now option will install the latest updated features of the existing operating system version, while Upgrade Now option will install the latest macOS version on the device.
It is recommended to upgrade your macOS to the latest version before you migrate data from Windows PC to Mac computer. Make sure to backup data so that you can restore it in case of data loss or any adverse event.
Start Menu Free Interface
While working on Windows, you usually tap on the Start menu to find an application or a program. In macOS, you will start from Spotlight to search for a file, folder, program, application, and any other function. Apple gives you more ways to get started. You can:
- Ask Siri: Apple’s native voice assistant that helps you search for something and open applications on your device.
- Open Dock: The Dock contains icons of frequently used applications, files, and folders. You can click on the icon to launch the corresponding item.
- Launch Finder: Open Finder from the Dock, tap on Applications in the Sidebar, and double-click the program icon to open it.
- Invoke Launchpad: Click Launchpad in the Dock, and your screen will display the icons of all the applications installed on your Mac. Select the app that you want to open by clicking its icon.
Add, Remove, Rearrange Items from Dock

The Dock is the most accessible place on the Mac desktop as it gives quick access to all the programs that you use frequently. Usually, it is displayed on the bottom edge of the desktop, but you can select to move the Dock along the left or the right edges of your Mac screen.
- To Add Icon to the Dock: Pick the app or program that you want to add to the Dock and then drag and release it to the left side of recently used apps. You may also drop the app’s icon to the right or below the line of recently used programs in the Dock.
- To Remove Icon from the Dock: Click on the application icons that you want to remove, drag them out of the Dock, and wait for the Remove prompt. The original application will remain saved on the computer while its alias will be removed.
- To Rearrange Icon from the Dock: You can easily rearrange application icons in the Dock in a few simple steps. Click on the application icon, drag it to another location and release it slowly.
Move, Merge, Align Application Window
Since you are moving from Windows to macOS, you might be expecting the minimize and maximize buttons on the top right corner of the screen. But that’s not the case in macOS, as you will find them at the top-left segment of your Mac screen. So, that’s something about minimizing and maximizing app windows on Mac.
- Move an App Window: Open the application, place the cursor in the title bar and drag it to the desired location. Though it is quite easy to move an app window in macOS as some windows are immovable.
- Merge an App Window: macOS allows you to merge an application window into a tabbed window. Open the program that you want to merge, click Window, and tap on Merge All Windows. To undo the merge action, select the tab, click Window, and then select Move Tab to New Window.
- Align App’s Window: Open the applications that you wish to align side-by-side and drag them close to one another. When you align one application window close to another, it will be placed on the exact location without overlapping. You can place multiple program windows adjacent to each other to facilitate multitasking.
TechnologyHQ is a platform about business insights, tech, 4IR, digital transformation, AI, Blockchain, Cybersecurity, and social media for businesses.
We manage social media groups with more than 200,000 members with almost 100% engagement.